オリジナルアイテムを作成したい場合、まずアイテムの種類を選びます。
希望するアイテムの画像をクリックしてください。
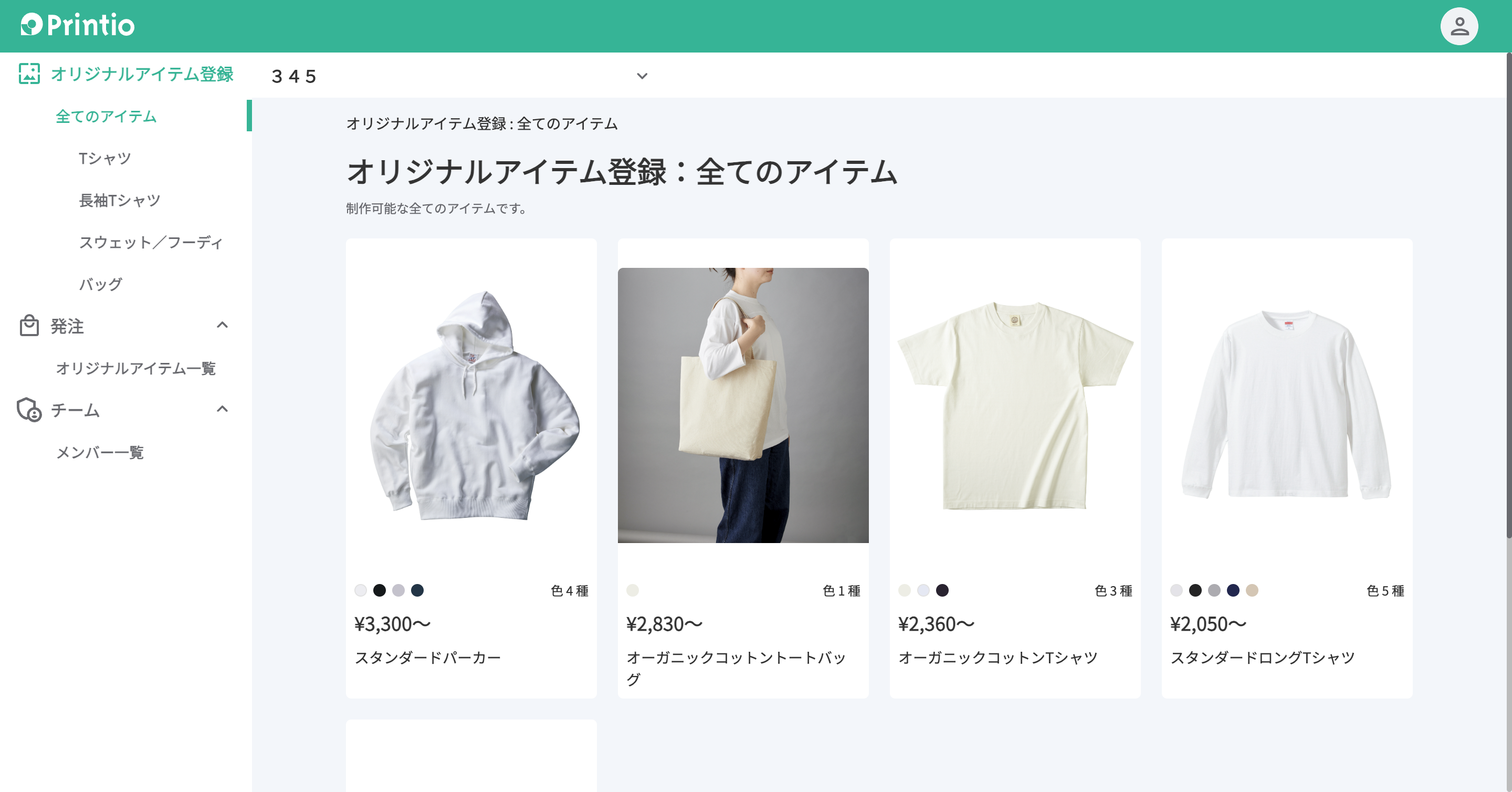
選択後、
- アイテム価格(プリント代含む。税込)
- サイズ
- カラー展開
を確認可能です。
商品を実際に購入してから工場で生産するため、お届けまで約7営業日程度かかります。
ページ内の注意事項もご確認の上、ページ中段にある「新規オリジナルアイテム登録」をクリックして利用規約のご確認にお進みください。
利用規約に同意後、オリジナルアイテム作成に必要な画像のアップロードができます。
画像を登録して、オリジナルアイテムを登録後「発注」設定を行い、オリジナルアイテムを手に入れることができます。
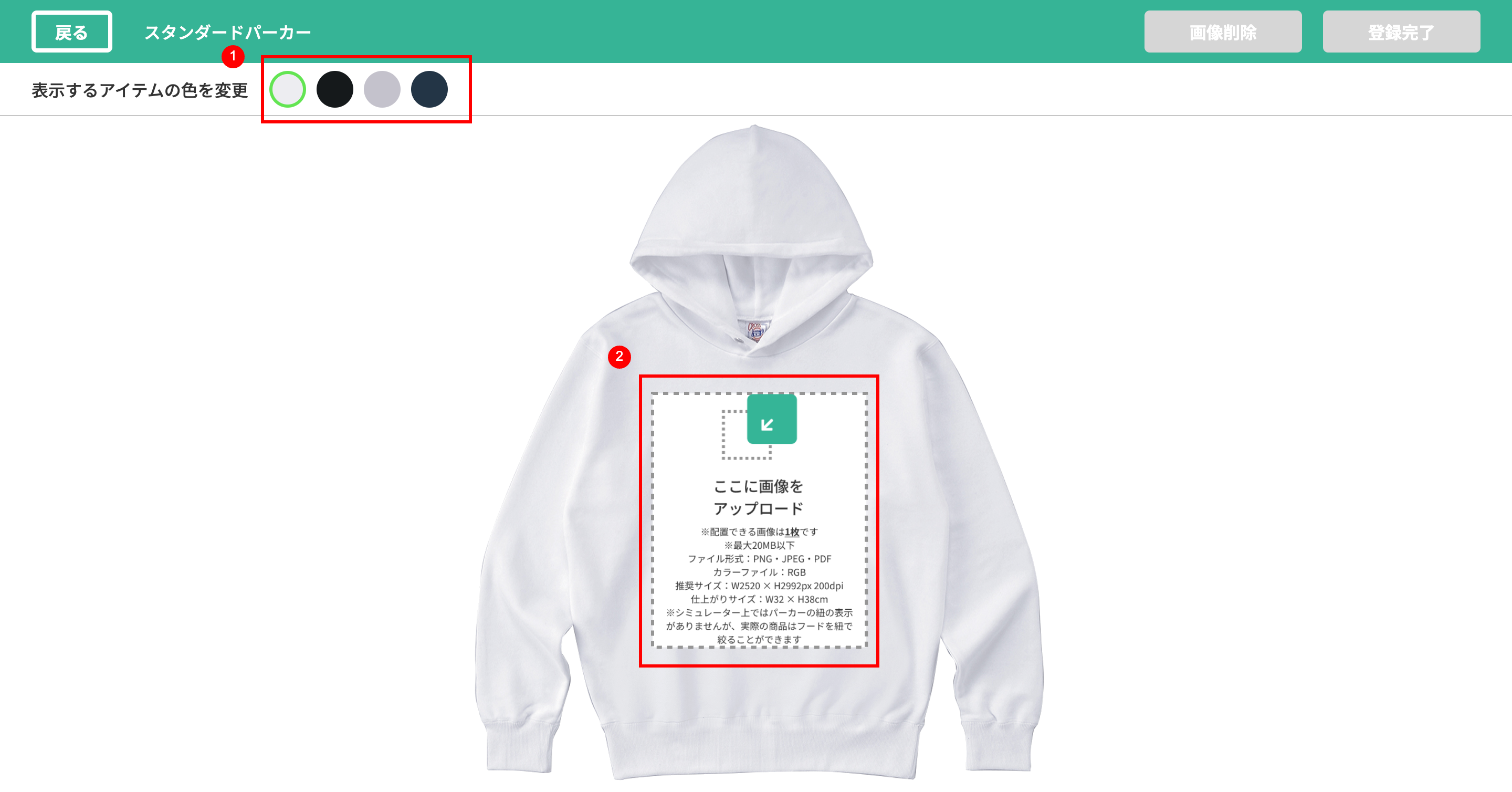
オリジナルアイテム作成画面では、
①アイテムのカラーを変更する
②登録画像をアップする
の二つができます。
カラーは選択した色にシミュレータ上のボディの色が変更されます。
アップロードできる画像の注意事項は以下です。
【Tシャツなどのアパレル類】
- 配置できる画像は1枚
- 画像サイズ20MB以下
- ファイル形式:PNG,JPEG,PDF
- カラーファイル:RGB
- 推奨画像サイズ:W2520px x H2992px x 200dpi
- 仕上がりサイズ:W32cm x H 38cm
【トートバッグ】
- 配置できる画像は1枚
- 画像サイズ20MB以下
- ファイル形式:PNG,JPEG,PDF
- カラーファイル:RGB
- 推奨画像サイズ:W2362 × H1811px
- 仕上がりサイズ:W30 × H23cm
正常に画像を登録すると右上のボタンが有効化されます。
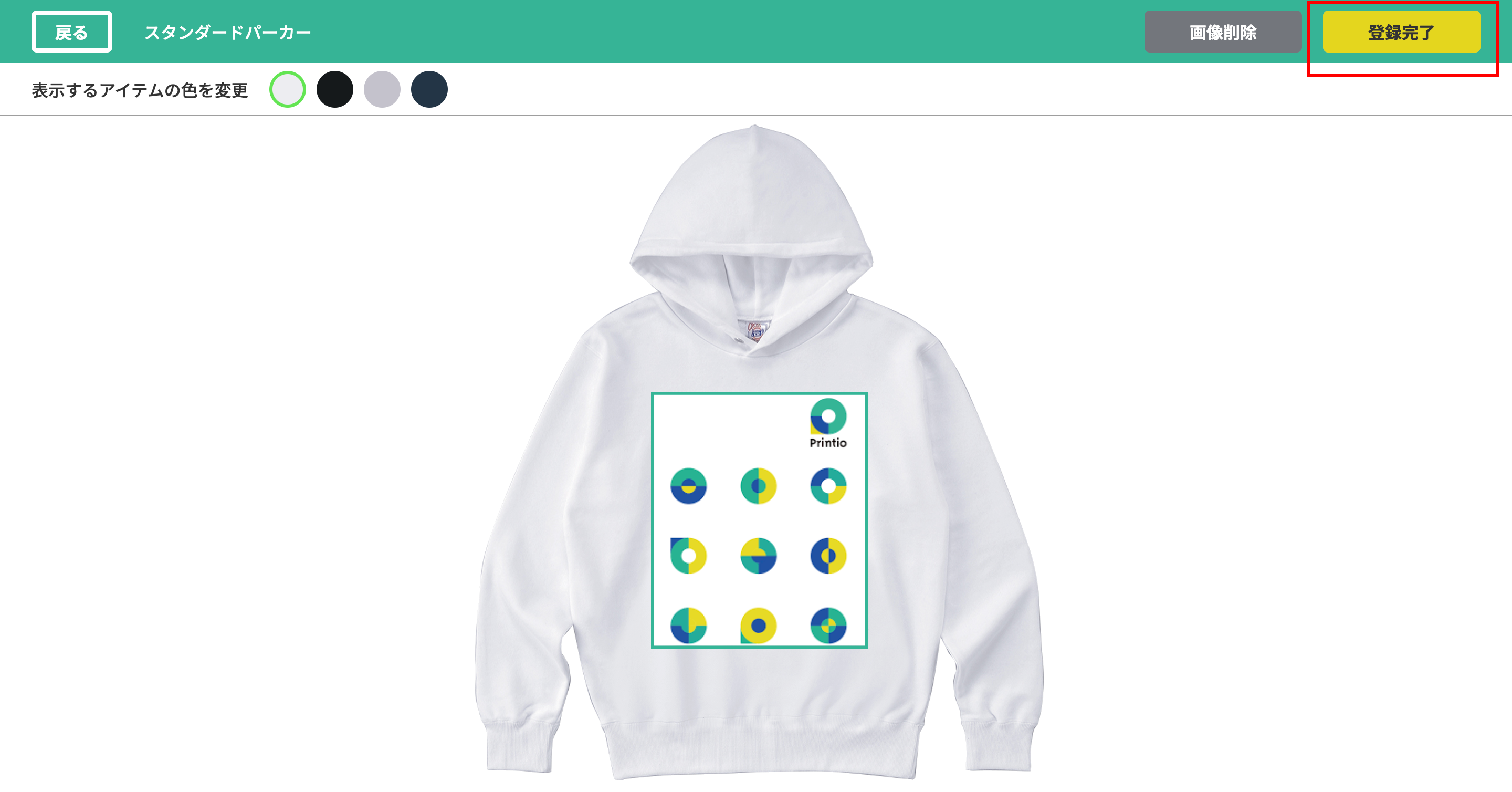
右上の「登録完了」ボタンを押して登録完了です。
正常に登録されると、追加画面で、
- サムネイルのTOP画像に使用するカラーを選択
- 登録名を選択(任意)
の確認が出てきます。
必要であれば、その後発注に移ってください
発注についてHELPページ
https://printio.tayori.com/q/printio-help/detail/617408/
